Bien utiliser Linux
Linux c'est dur ! Et c'est nul !
Faux !Linux est très simple parfois même plus que Windows et Mac !
Vous voulez une preuve ?
Dans ce cours nous n'allons pas utiliser la console !
Tout d'abord quelques précisions sur ce cours :
Je vous conseille d'utiliser KDE et non gnome ou XFCE !
Je ne vais pas vous expliquer comment installer Linux(kubuntu 11.10 par exemple), car ce
n'est pas le but de ce cours, j'en rédigerai peut-être un là dessus mais pas maintenant.
Et ce cours vous est fortement conseillé si on vous a installé Linux et vous ne savez pas quoi en faire.
Ce cours parle plus de KDE lui-même que de Linux, à part le chapitre sur la doc.
Utiliser KDE
Dans ce premier chapitre, nous regarderons les atouts et le fonctionnement de KDE.
Nous apprendrons à configurer KDE, les raccourcis à démarrer les programmes...ect
Chapitre 1 : Les programmes
Avant de commencer, je voudrai juste vous dire une information pour votre culture générale :
KDE est un gestionnaire de bureau et il a été programmé en C++ avec la bibliothèque Qt.
…
Oui, c'était pour faire semblant d'être cultivé...
Je pense que vous avez une question à me poser non ?
Pourquoi KDE et pas autre chose ?
Tout simplement parce que KDE ressemble graphiquement à Windows.
Au fait, j'espère que vous utilisez KDE 4 ?
Attaquons dès maintenant le cours !
I/Démarrer un programme, le rechercher...
Quand je vous avais dit que ça serai simple !
Ouvrons Firefox par exemple(si il est installé chez vous...).
Allez dans le menu K, puis recherchez Firefox dans la barre de recherche.
Et cliquez sur l’icône Firefox(Oui moi j'en ai deux.)
 Vous devriez voir les icône Firefox en bas sur mon image, le premier est un raccourci, le deuxième
c'est tout simplement que j'ai une fenêtre Découvronsensemble allumé.
Je vous montre encore deux techniques pour démarrer un programme et on passe à la suite !
Avec le raccourci Alt+F2(Appuyez sur Alt puis sur F2 en maintenant appuyé sur Alt).
Puis tapez le nom de votre programme(Firefox par exemple dans cette barre de recherche).
Et appuyez sur Entré ou cliquez sur le programme(=logiciel) que vous souhaitez si
il y en a plusieurs.
Vous devriez voir les icône Firefox en bas sur mon image, le premier est un raccourci, le deuxième
c'est tout simplement que j'ai une fenêtre Découvronsensemble allumé.
Je vous montre encore deux techniques pour démarrer un programme et on passe à la suite !
Avec le raccourci Alt+F2(Appuyez sur Alt puis sur F2 en maintenant appuyé sur Alt).
Puis tapez le nom de votre programme(Firefox par exemple dans cette barre de recherche).
Et appuyez sur Entré ou cliquez sur le programme(=logiciel) que vous souhaitez si
il y en a plusieurs.
 Et troisième technique :
Allez dans le menu K, dans Applications, puis dans la section(internet dans le cas de Firefox)
correspondante à votre programme et vous cherchez.
Exemple avec Firefox :
Et troisième technique :
Allez dans le menu K, dans Applications, puis dans la section(internet dans le cas de Firefox)
correspondante à votre programme et vous cherchez.
Exemple avec Firefox :
 Je vous ai encadré « Application » et « Internet »
Et une fois que vous êtes dans « Internet » :
Je vous ai encadré « Application » et « Internet »
Et une fois que vous êtes dans « Internet » :
 Vous voyez Navigateur Web(Firefox) que j'ai d'ailleurs encadré en rouge dans l'image ci-dessous.
Dans quelques instant, nous allons apprendre à installer des programmes mais tout d'abord, apprenons à
mettre une icône dans le tableau de bord(la barre en bas).
Sélectionnez le programme(clic gauche toujours) et glissez le sur la barre à l'endroit où vous voulez
le mettre.
Vous voyez Navigateur Web(Firefox) que j'ai d'ailleurs encadré en rouge dans l'image ci-dessous.
Dans quelques instant, nous allons apprendre à installer des programmes mais tout d'abord, apprenons à
mettre une icône dans le tableau de bord(la barre en bas).
Sélectionnez le programme(clic gauche toujours) et glissez le sur la barre à l'endroit où vous voulez
le mettre.
Petit exemple avec Konqueror :
 Voila, l'image est très explicite.
Continuons en apprenant à installer un programme.
Voila, l'image est très explicite.
Continuons en apprenant à installer un programme.
II/Installez un programme avec Synaptic
Synaptic est une logithèque(bibliothèque de programmes) qui gèrent les dépendance, l'installation, le
téléchargement...ect
En clair c'est très simple à utiliser
IL en existe d'autre mais je préfère vous expliquer comment utiliser celle-là car elle est très légère et
donc rapide et je la préfère aux autre logithèques.
Si elle n'est pas installé, démarrez une konsole(grâce à alt+F2 par exemple) et tapez dans l'ordre :
sudo su(puis appuyez sur Entrée)
Votre mot de passe(puis appuyez sur Entrée)
apt-get install synaptic
Puis pour le démarrer vous connaissez la maison, avec alt+F2 ou dans le menu K.
Vous en trouverez peut-être deux, un vous demandera les droits d'utilisateur quand vous le démarrerez pas
l'autre, choisissez celui qui vous le demande(Celui qui vous le demande aura certainement écrit
Gestionnaire de paquets en sous-titre).
Vous l'aurez compris, quand on vous demande votre mot de passe, tapez-le, il n'y a pas de piège.
Après tant d'épreuve, voici Synaptic !
 Pas très joli, mais très simple et comme je vous l'avais dit très léger.
Pas très joli, mais très simple et comme je vous l'avais dit très léger.
Voici comment l'utilisez :
Déjà vous avez du voir le menu en haut(Fichier, édition...), avec vous pouvez faire
plein de choses, nous ne verrons rien de cela car ça ne nous est pas utile.
Vous pouvez remarque la barre de recherche :
 Vous pouvez voir la liste des programmes au milieu :
Vous pouvez voir la liste des programmes au milieu :
 Vous pouvez les classer par taille, nom...ect
Et vous pouvez voir sur le coté gauche une liste de type de programmes :
Vous pouvez les classer par taille, nom...ect
Et vous pouvez voir sur le coté gauche une liste de type de programmes :
 Et vous pouvez faire d'autre classification si vous cliquez sur État par exemple.
Et vous pouvez faire d'autre classification si vous cliquez sur État par exemple.
Installons un programme maintenant, mais quoi ?
On n'a qu'à installer un petit jeu sympa, liquidwar par exemple, qui n'est pas très lourd.
Recherchez dans la barre de recherche, faîtes clic droit sur le programme(liquidwar par liquidwar-server ou
autre...)et cliquez sur installation.
Puis cliquez sur appliquer dans la barre de navigation :
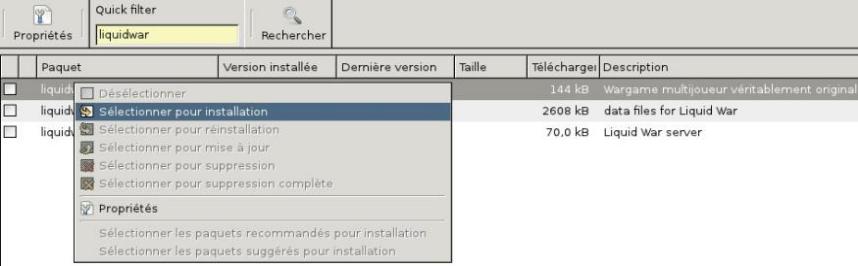 Le bouton « appliquer »(non-visible ici) n'est pas cliquable tant que vous n'avez
pas mis quelques choses à installer.
Voila une fois qu'ils sont prêt à être installé :
Le bouton « appliquer »(non-visible ici) n'est pas cliquable tant que vous n'avez
pas mis quelques choses à installer.
Voila une fois qu'ils sont prêt à être installé :
 Et donc vous pouvez désormais cliquer sur le bouton Appliquer:
Et donc vous pouvez désormais cliquer sur le bouton Appliquer:
 Vous aurez une fenêtre qui va se démarrer :
Vous aurez une fenêtre qui va se démarrer :
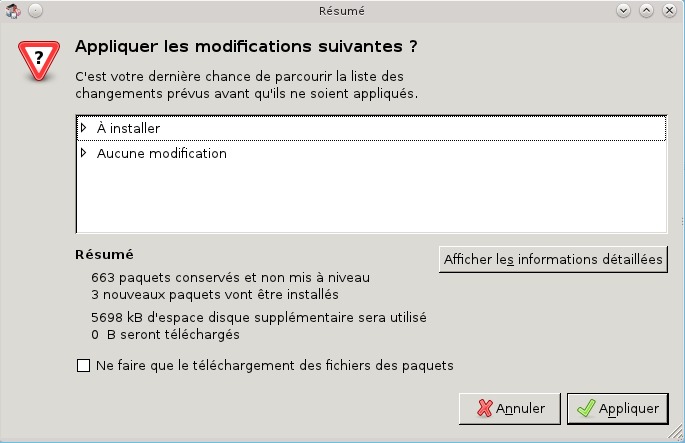 Et vous aurez des carrés verts remplis, une fois les paquets installé :
Et vous aurez des carrés verts remplis, une fois les paquets installé :
 Et vous pouvez démarrer le programme désormais comme vous l'avez vu au début(pas besoin
de redémarrer l'ordinateur).
Et vous pouvez démarrer le programme désormais comme vous l'avez vu au début(pas besoin
de redémarrer l'ordinateur).
Configurer KDE et le rendre plus beau
Loin de moi l'idée de dire que KDE est mal fichu ou qu'il est moche.
Mais ça serai quand même bien de le configurer à son goût et de modifier les raccourcis clavier...ect
Retourner à la liste des chapitres
 Vous devriez voir les icône Firefox en bas sur mon image, le premier est un raccourci, le deuxième
c'est tout simplement que j'ai une fenêtre Découvronsensemble allumé.
Je vous montre encore deux techniques pour démarrer un programme et on passe à la suite !
Avec le raccourci Alt+F2(Appuyez sur Alt puis sur F2 en maintenant appuyé sur Alt).
Puis tapez le nom de votre programme(Firefox par exemple dans cette barre de recherche).
Et appuyez sur Entré ou cliquez sur le programme(=logiciel) que vous souhaitez si
il y en a plusieurs.
Vous devriez voir les icône Firefox en bas sur mon image, le premier est un raccourci, le deuxième
c'est tout simplement que j'ai une fenêtre Découvronsensemble allumé.
Je vous montre encore deux techniques pour démarrer un programme et on passe à la suite !
Avec le raccourci Alt+F2(Appuyez sur Alt puis sur F2 en maintenant appuyé sur Alt).
Puis tapez le nom de votre programme(Firefox par exemple dans cette barre de recherche).
Et appuyez sur Entré ou cliquez sur le programme(=logiciel) que vous souhaitez si
il y en a plusieurs.
 Et troisième technique :
Allez dans le menu K, dans Applications, puis dans la section(internet dans le cas de Firefox)
correspondante à votre programme et vous cherchez.
Exemple avec Firefox :
Et troisième technique :
Allez dans le menu K, dans Applications, puis dans la section(internet dans le cas de Firefox)
correspondante à votre programme et vous cherchez.
Exemple avec Firefox :
 Je vous ai encadré « Application » et « Internet »
Et une fois que vous êtes dans « Internet » :
Je vous ai encadré « Application » et « Internet »
Et une fois que vous êtes dans « Internet » :
 Vous voyez Navigateur Web(Firefox) que j'ai d'ailleurs encadré en rouge dans l'image ci-dessous.
Dans quelques instant, nous allons apprendre à installer des programmes mais tout d'abord, apprenons à
mettre une icône dans le tableau de bord(la barre en bas).
Sélectionnez le programme(clic gauche toujours) et glissez le sur la barre à l'endroit où vous voulez
le mettre.
Vous voyez Navigateur Web(Firefox) que j'ai d'ailleurs encadré en rouge dans l'image ci-dessous.
Dans quelques instant, nous allons apprendre à installer des programmes mais tout d'abord, apprenons à
mettre une icône dans le tableau de bord(la barre en bas).
Sélectionnez le programme(clic gauche toujours) et glissez le sur la barre à l'endroit où vous voulez
le mettre.
 Voila, l'image est très explicite.
Continuons en apprenant à installer un programme.
Voila, l'image est très explicite.
Continuons en apprenant à installer un programme.

 Vous pouvez voir la liste des programmes au milieu :
Vous pouvez voir la liste des programmes au milieu :

 Et vous pouvez faire d'autre classification si vous cliquez sur État par exemple.
Et vous pouvez faire d'autre classification si vous cliquez sur État par exemple.
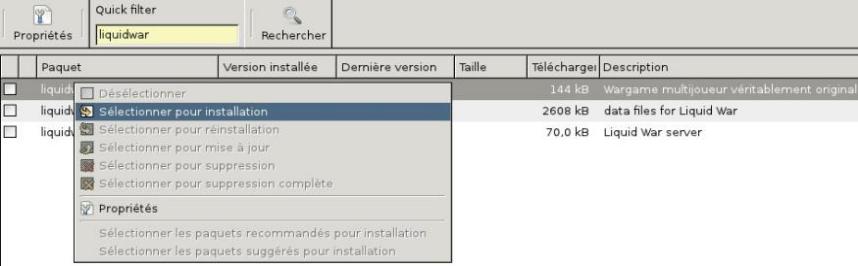 Le bouton « appliquer »(non-visible ici) n'est pas cliquable tant que vous n'avez
pas mis quelques choses à installer.
Voila une fois qu'ils sont prêt à être installé :
Le bouton « appliquer »(non-visible ici) n'est pas cliquable tant que vous n'avez
pas mis quelques choses à installer.
Voila une fois qu'ils sont prêt à être installé :
 Et donc vous pouvez désormais cliquer sur le bouton Appliquer:
Et donc vous pouvez désormais cliquer sur le bouton Appliquer:
 Vous aurez une fenêtre qui va se démarrer :
Vous aurez une fenêtre qui va se démarrer :
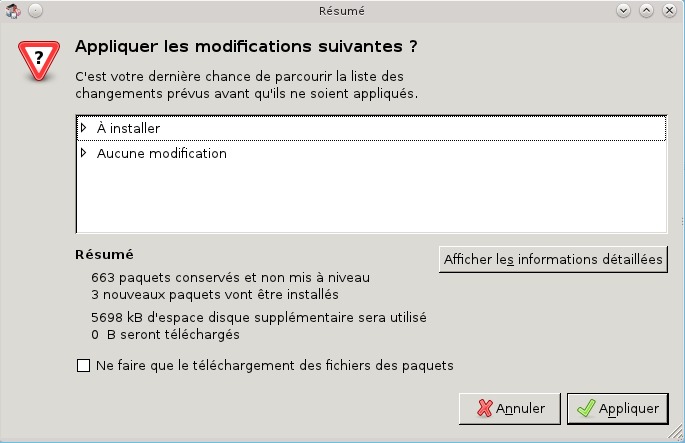 Et vous aurez des carrés verts remplis, une fois les paquets installé :
Et vous aurez des carrés verts remplis, une fois les paquets installé :
 Et vous pouvez démarrer le programme désormais comme vous l'avez vu au début(pas besoin
de redémarrer l'ordinateur).
Et vous pouvez démarrer le programme désormais comme vous l'avez vu au début(pas besoin
de redémarrer l'ordinateur).